書類や写真を上手に整理や保管する方法|クラウドを使えば大切な思い出も消えない!

写真や書類は油断するとすぐに大量に溜まってしまいますよね。
デジタル化の時代だから紙ベースの物は減ってもいいはずなんですけどね。
日本でもペーパーレスはもう随分と前から言ってはいるけど、全然減っていないばかりか、日本は世界でトップクラスの紙の消費量です。
パソコンというデジタルで書類を作り、印刷してアナログでファイルに綴じる。
写真もデジタルというデータになっているのに、プリントアウトしてアルバムにも綴じる。
こうした二重の保存やファイリングが紙が減らない大きな要因になっているのは間違いなさそうです。
写真の整理の仕方については、↓ ↓ に書いていますのでお読みになってください。
ここではデジタルの写真や書類を今話題のクラウドを活用してファイリングする方法についてお話しします。
カタカナ、横文字を見ると、「私には無理!」とか「むずかしそう!」って拒否反応を起こす方もいらっしゃるかもしれませんね ^^
かつての私もそうでしたので、その気持ちはよーく分かります。
そんな私でも試してみると、意外に簡単に使っています。
苦手だった私だからこそ、クラウド初心者の気持ちやつまづきやすい個所が分かります。
読めばすぐに試してみることができるように、できる限り丁寧に解説していきたいと思います。
最後までどうぞ宜しくお願いいたします。
目次
- 写真はクラウドを使えばアルバムが不要になり、いつでも・どこでも写真を見れますよ。
- 写真やデータ保存のおすすめクラウド|Dropbox(ドロップボックス)
- Dropbox(ドロップボックス)は無料で使えますので最初は無料版で練習しましょう!
- Amazon Drive(アマゾン ドライブ)のクラウドサービスが、今オススメの理由
- Amazon Prime会員とは?|会員になると特典がいっぱいです!
- Amazon Prime会員になる方法
- あなたに合ったクラウドやプランを見つけましょう!
- Amazon Driveの登録方法
- スマホ(iPhone)でAmazon Drive を使う方法
- Amazon Primeの特典「アマゾン・ミュージック」で音楽を楽しむ毎日をお過ごしください。
- Amazon Primeの特典「プライム・ビデオ」で映画やドラマを楽しむ毎日をお過ごしください。
- プライム会員 + Fire TV Stick (New モデル)なら自宅のテレビで映画が無料で見放題!その方法とは?
- 豊富なコンテンツが充実しています。
- リモコンの音声認識を使えば、ただ観たいキーワードを話しかけるだけで、映画、ドラマ、ゲームを素早く検索できます。
- 大画面でも映画やドラマを綺麗な映像で、映画館のような鮮明で大迫力なサウンドを楽しめます。
- 小さくて軽いので持ち運びもできて、別のテレビでも出張や旅行先のホテルでも使えるのが便利です。
- アマゾンミュージック、YouTubeなどの音楽も聴き放題!
- Amazon Driveにアップロードした写真はFire TV Stickでテレビに投影できます。
- Final Fantasyなど人気のゲームや無料のゲームも多数お楽しみいただけます。
- Fire TV Stickの設定、セットはとても簡単です!
- Fire TV Stickには2タイプあります。
- 「Fire TV Stick」をオススメするポイントまとめ
- 「Fire TV Stick」を使わなくてもテレビで映画を無料で楽しめる方法
写真はクラウドを使えばアルバムが不要になり、いつでも・どこでも写真を見れますよ。

「Cloud(クラウド)」ってご存知でしょうか?
直訳すると「雲」ですが、簡単に言うとインナーネット上にあなたのデータ(書類、画像、動画など)を保管するサーバー(書庫)を作るっていうイメージです。
数年前にクラウドが世の中に登場し、今や世界で5億人の人が活用しています。
代表的なクラウドとして下記が有名です。
- Dropbox(ドロップボックス)
- One Drive(マイクロソフト社)
- iCloud(アップル社)
- Evernote(エバーノート)
- Google Drive
- Yahoo!ボックス
これ以外にも世界中でたくさんの会社がクラウドサービスを提供しています。
富士ゼロックス、SONYなど家電メーカーも独自のクラウドを提供しています。
この「クラウド」は世界を変えました。
データの保管の仕方を大きく変革させました。
ビジネスでも個人でも、今やクラウドなしには考えられないメリットがあります。
まだクラウドを知らない人、使ったことがない方のために説明しますね。
無料で使えるクラウドも沢山ありますから、試してみましょう!
必ずあなたの世界が変わります。
書類や写真、動画などの保管・保存がラクになりますよ。
クラウドのメリットとは?

クラウドを使うメリットとしては以下が考えられます。
- いつでも・どこでも閲覧・編集が可能
先ほどもお話ししました通り、クラウドはインナーネット上に書庫を作るわけです。
今、あなたはエクセルやワードなどで書類や文書を作ったら、自分のパソコンのマイドキュメントなどの保存してしますよね。
写真や動画も自分のパソコンの「マイ・ピクチャー」などに保存していますよね。
クラウドはその保存先を、例えばドロップボックスとかOne Driveにするだけです。
至って簡単です。
つまり、書類や写真などのデータが、あなたのパソコンではなくインターネットの書庫に保存しているのです。
ですから、ネットがつながる環境やWi-Fiがあるカフェなどであれば、いつでも・どこでも、あなたは自分のデータを見たり、編集したりすることができるのです。
- パソコン以外にスマホ、タブレットでも可能
もっと具体的にお話します。
例えば、家のデスクトップパソコンで資料を作成して、そのパソコンのマイ・ドキュメントに保存したとします。
その場合、外出先で違うノートパソコンで、その資料を見たり、編集したりすることはできませんよね。
だって、資料はデスクトップパソコンのマイ・ドキュメントに保存されているわけですからね。
だけど、クラウドに保存しておけば違うパソコンでも閲覧することも編集することもできるのです。
そして、パソコン以外にもスマホやタブレットでも可能になるのが便利なんです。
私は時々、パソコンを持っていない時は簡単な資料はスマホで作ったり、スマホの写真をクラウドに保存したりしています。
または、パソコンを持っていなくて、資料を作ったり、印刷しなければいけない時も、「すみませんがパソコンを貸してください」ってお願いして、人のパソコンで仕事もできています。
- 機器が壊れてもデータは無傷、無事です。
例えば、パソコンが壊れたとします。
対応としては修理、もしくは買い替えですね。
いずれもパソコンの中のデータはバックアップして別に保存しておかなければいけません。
そして、修理後や新しいパソコンにまた保存し直す作業が必要です。
この作業にものすごい時間を費やしてしまいます。
または、縁起の悪い話ですみません。
火事でパソコンが焼けたとします。
床上浸水でパソコンが水没したとします。
もうパソコンの中のデータはすべてパーです。
その点、クラウドに保存していれば
パソコンが壊れようと
パソコンを新しく買い替えようと
パソコンが焼けようと
パソコンが水没しようと
パソコンを盗まれようと
何が起こってもあなたのデータは無傷ですし、無事なんです。
だって、データはパソコンの中にはないからです。
私がクラウドを知り、使うきっかけになったのは東日本大震災でした。

私は東日本大震災の時にボランティアに参加しました。
ガレキの片づけ作業をしていると、被災された方が「写真を捜しています」とか、「写真があったら拾っておいてください」って言われました。
多くの人が1枚でも写真が残っていないかと懸命に捜している姿を見て、私も悲しい思いになりました。
翌日からは私も写真を捜す作業に専念しました。
このボランティアから帰った時に、私は「クラウド」の存在を知りました。
私のパソコン、ネットの恩師である中嶋茂夫先生から早速クラウドを教えてもらいました。
中嶋先生 ▸▸▸ https://www.kireiseikatsu.com/nakajima-seminar/
最初は資料などの保存としてクラウドを学んだわけですが、途中で気がついたんです。
「そうか、クラウドを使えば、もう何があっても、ああやって写真を捜すことはしなくても済むんだ!」
「悲しい思いをしなくても済むんだ!」って。
いつ、どこでまた災害は起きるか分かりません。
パソコンが壊れ、焼け、失うかも分かりません。
データも思い出もやっぱり自分で守るしかないんです!
それにはクラウドを活用するのがベストな方法だと私は考えています。
写真やデータ保存のおすすめクラウド|Dropbox(ドロップボックス)

私はいくつかのクラウドを活用していますが、最も便利でメインにしているのがDropboxです。
世界で約5億人がDropboxを使っています。
それはやはり何と言っても使い勝手がいいからです。
Dropboxに登録するだけで、ただデータの保存先がマイ・ドキュメントではなく、Dropboxにするだけで他は何にも変わりません。
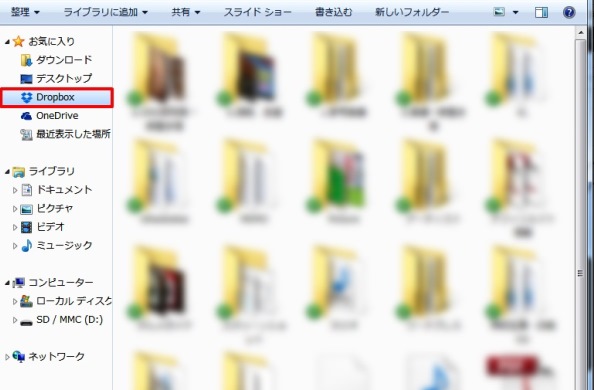
登録すると、上記のように自分のパソコンの中に、Dropboxが出てきます。
資料、文書、パワーポイントなどをドロップボックスに保存する方法
では、実際にどうやって操作するのかを具体的にお見せしましょう。

エクセルやワードで文章や資料を作ったとします。

「名前を付けて保存」をクリックします。

左の列のDropboxを選択します。
既にフォルダを作っている人は、この中から保存先を選びます。
初めての人はまだフォルダがありませんから、そのままでもいいし、「新しいフォルダ」を作成してもいいです。

保存先が決まったら、「ファイル名」を入力して、「保存」をクリック。
いかがですか?
簡単でしょ?
って言うか、何か気がつきませんか?
これって、マイ・ドキュメントに保存している時と同じ操作ですよね。
ただ、保存先がDropboxという違いだけです。
写真や動画をドロップボックスに保存する方法
スマホやデジカメで撮影した写真や動画をパソコンに一旦保存して、それからドロップボックスに保存するやり方もあります。
だけど、二度手間で面倒くさいですよね。
私はiPhoneユーザーなので、アップル社のiCloud(アイクラウド)というクラウドが使えます。
設定をしておけば、iPhoneで撮影した写真は自動的にiCloudにも保存されます。
ただし、無料で使用できる容量が5GBまでなので、写真をたくさん撮る人はすぐに満杯になってしまいます。
解決方法は
・要らない写真を削除して保存できる空きを作る
・有料版にする私はあとの写真削除が面倒くさくて、基本的に写真をなんでもかんでも保存しておきたくないので、iCloudの設定はオフにして使っていません。
その代わりどうしているかというと、ドロップボックスに必要な写真や動画を保存しています。
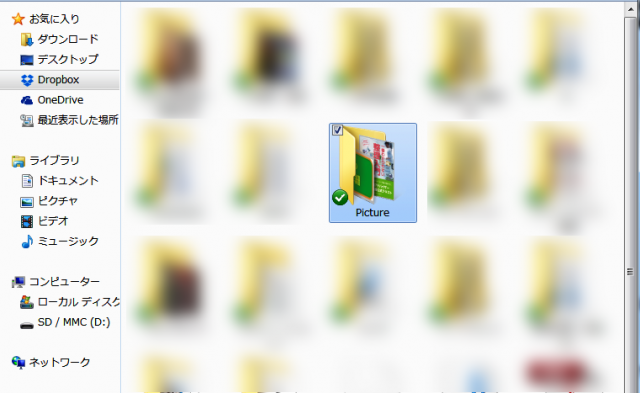
私のドロップボックスには、「Picture」というフォルダを作っていて、その中に写真や動画を保存しています。
パソコンに保存している写真や動画は、
・コピー&ペースト(コピペ)
・ドラッグ アンド ドロップ
いずれかの方法でドロップボックスに移動します。
※Windowsの使い方のみになります。
iPhoneで写した写真や動画をドロップボックスに保存する方法
まずはDropboxのアプリをインストールしましょう!
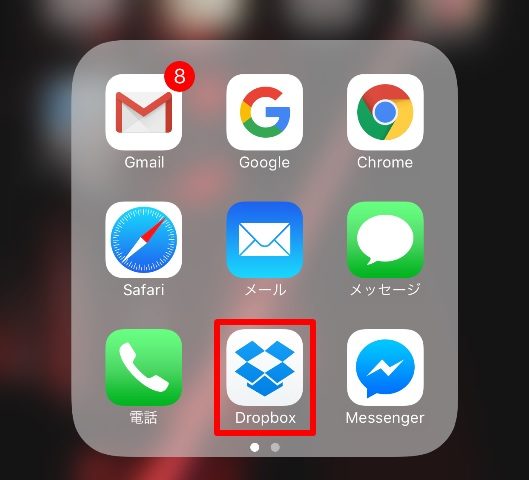
私はiPhoneユーザーなので、アンドロイドなどの操作方法は分かりません。
ただし、基本的には同じだと思いますので参考にしてみてください。
- Dropboxのアプリをインストールします。
iPhoneでしたら、App Storeで「ドロップボックス」で検索してください。
見つかったらドロップボックスのアプリをご自分のiPhoneにインストールします。
既にパソコンで登録している人は、メールアドレスとパスワードを入力すればいいです。
スマホで初めて登録する人は、メルアドやパスワードを入力して登録作業をしてください。
すると、上の写真のようにアプリのアイコンがスマホに表示されます。
※アンドロイドでも同じです。

ドロップボックスのアプリをタップすると、上の写真のような画面になります。
私は既にいろいろなフォルダを作っていますので、上の写真のような表示になりますが、初めての方やまだ使い始めの方は、何も表示されなかったり、既に保存したデータだけが表示されます。

因みに、私の場合は「Picture」のフォルダをタップすると、「Dr.SATO」というフォルダがあって、それをまたタップすると上記のような写真が出てきます。
見たい写真をタップすれば大きく表示されます。
スマホで撮影した写真や動画をドロップボックスに直接保存する方法

スマホの写真を表示すると、iPhoneの場合は左下に赤枠のアイコンがあると思います。
それをタップしてください。

すると、画面に「Dropboxに保存」という表示がでますので、それをタップします。

すると、この画面表示になります。
保存先を選んでください。
もしも保存したいフォルダが表示されていない場合は、「別のフォルダを選択してください」をタップすれば、他のフォルダが表示されますので、その中から選びましょう。
使いはじめでまだフォルダがない場合は、上の写真にもある「Dropbox」のフォルダを選べばいいです。

保存先を選ぶと、「写真をアップロード」をタップします。
これで無事にあなたのドロップボックスに保存が完了しました。
スマホの複数の写真や動画を一度にドロップボックスに保存する方法
先ほどの方法は1枚の写真や動画をドロップボックスに保存する方法でした。
次は、何枚かの写真や動画を一度にドロップボックスに保存する方法をお話しします。
いろいろな方法がありますが、初心者の方にも分かりやすい方法です。
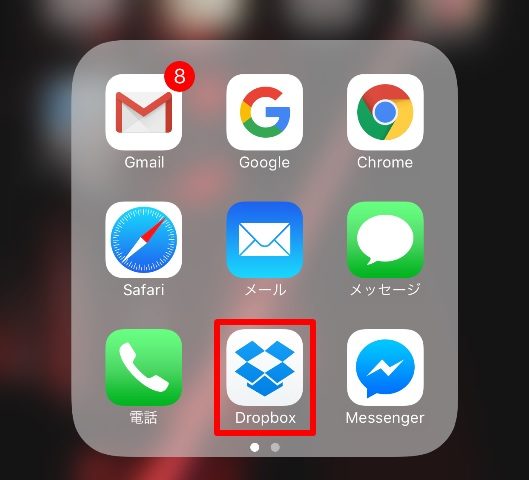
スマホの「Dropbox」をタップします。

保存したいフォルダを選びます。
例えば、私の場合は上のように「Picture」を選択します。

下段の真ん中に「+」のボタンがあるので、それをタップします。

「写真をアップロード」をタップします。

自分のスマホのアルバムが表示されますので、ドロップボックスに保存したい写真を選択します。
何枚でもOKですが、「写真」と「動画」は分けてアップロードした方がいいです。
※動画のアップロードは時間がかかるためです。
写真や動画の選択が終わったら、右上にある「次へ」をタップします。

もう一度、ドロップボックスの保存先を選ぶ画面になります。
チェックが入ったフォルダで良ければそのまま、もしも保存先を変えたい場合は「別のフォルダを選択してください」をタップします。
保存先が決まったら、右上の「アップロード」をタップします。
これで、あなたのスマホの写真や動画がドロップボックスに順次保存されていきます。
※写真の枚数が多かったり、動画の場合は数分かかります。
何事もそうですが、最初は「間違ったらどうしよう~」とか、「壊れたらどうしよう~」って思いますが、少々では壊れませんから大丈夫です。
馴れるまで、それ程時間はかかりませんよ。
Dropbox(ドロップボックス)は無料で使えますので最初は無料版で練習しましょう!

ドロップボックスには、3パターンあります。
- Dropboxベーシック
Dropboxベーシックプランは無料です。
保存できる容量は、2GBまで。
- Dropbox Plus
Dropbox Plusプランは有料になります。
9.99ドル/ 月 (年間契約で99ドル)
※2017年6月時点では、8.25ドルに下がっています。
保存できる容量は、1TB(写真や動画も不安なく保存できる容量です)
- Dropboxビジネス向け
1 ユーザーにつき ¥1,500/月
保存の容量は無制限
最初は無料版で試してみてください。
ただし、無料版は2GBの容量ですので、写真や動画をバンバン保存していると、すぐに容量オーバーになってしまいますのでご注意ください。
エクセルやワードなどのテキストデータであれば、2GBでもかなり保存はできます。
そうやって試してみて、これは便利だ!使えそうだ!ってなったら、有料版にグレードアップすればいいです。
有料版のPlusで、年間約11,000円(2017.6月円相場)の費用ですが、容量の大きいパソコンに買い替えや外付けドライブを購入することを考えれば安いと思います。
慌てることはありません。
他のクラウドも無料版がありますから、とりあえず無料版を登録して、このクラウドには写真を、このクラウドには資料を、みたいに分けて保存すればタダで全部使えちゃいますからね。
Dropbox(ドロップボックス)のメリットとデメリット
- 操作方法が簡単
- 写真や動画のアップロードが早い、簡単
- 写真や動画のダウンロードが早い、簡単
- PCとスマホの同期が早い
- 動画もストレスなく観れる
- セキュリティが安心できる
- 無料版の容量が2GBと少な目
- 有料版の最低ラインが1TB(約11,000円) 500GBがあればいいのに。
ここまでの説明でDropboxを試してみようかなと思われた方は早速下記をクリックして試してみましょう!
ここから登録された方は、私の紹介者として500MBの容量がプレゼントされます。
つまり、登録時点で容量は2GB + 500MBになるわけです ^^
※他からの登録ではこのサービスは受けられません。
※Dropboxに登録したら、今度はあなたが誰かに紹介すればさらに容量が増えていきます。
最大で32GBまで無料で増やせて使えることになります。
さぁ、何はともあれまずは練習です。
無料なんですから、損をすることは絶対にありません。
レッツ トライ!!!
Amazon Drive(アマゾン ドライブ)のクラウドサービスが、今オススメの理由

アマゾンで買い物をしたことがある人は多いはずです。
今、世界一のショッピングサイトです。
このアマゾンがAmazon Driveというクラウドサービスを開始し、今超人気になっています。
その理由や使い方などを解説してみます。
Amazon Drive(アマゾン ドライブ)は月額1150円で写真が無制限に保存できる!

Amazon Driveには2つのプランがあります。
- Unlimited ストレージプラン
月額1,150円(年間13,800円)で、写真、動画、音楽、テキストファイル(エクセル、ワードなど)が無制限で保存できます!
Dropboxが、年間約11,000円で1TBの制限ですから、ほぼ同額で保存できる容量が無制限と云うのはスゴイの一言です!
さらに、写真1枚のデータがどんなに大きな物でも、これも制限なく原版で保存できるのです。
これは、写真愛好者にはとっても嬉しいことなんです。
一般の方も、今パソコンやスマホやデジカメなどいろいろな中に保存している写真や動画を全部まとめて保存できるわけです。
なにしろ無制限ですから!
そして、エクセルやワード、パワポなどの資料やデータなども制限なく保存できてしまいます。
つまり、あなたが持っている、またはこれからも増える写真、動画、資料などが全てAmazon Driveというクラウドに保存できるということですよ。
年間13,800円って聞くと高く感じるかもしれませんが、容量の大きなパソコンに買い替えや外付けハードディスクを買い足すことを考えたら、決して高くないと思います。
Dropboxなら1TB。
Amazon Driveなら無制限。
どっちがお得か一目瞭然ですよね。
Amazon Cloud Driveは廃止になっていますのでご注意ください。

Amazon Driveの前に、Amazon Cloud Driveというクラウドサービスが提供されていましたが、今は廃止になっています。
「Amazon Drive」でネット検索すると「Amazon Cloud Drive」も出てきます。(上の写真)
おおっ、無料でできるじゃん!ってクリックしても、今はAmazon Driveに誘導されます。
- プライムフォトプラン
これはAmazon Prime会員限定のクラウドサービスです。
アマゾン・プライム会員になっていると、写真だけは無制限に保存できます。
他の動画や資料などは5GBの制限になっています。
ん~、私はどっちに申し込めばいいの?
当然、悩みますよね。
私がオススメする方法を後ほどお話ししますので、このまま読み続けてくださいね。
Amazon Prime会員とは?|会員になると特典がいっぱいです!

アマゾンのプライム会員になると、いろいろな特典が満載です。
- 無料の配送特典
対象商品のお急ぎ便、お届け日時指定便を無料で利用数することができます。
実際、私はプライム会員になっていますが、これまで何度も助けてもらいました。
・プリンターのインクが急に切れてしまって明日中に印刷しなきゃって時に、注文して翌日の午前中に届きました。
・業者の手配ミスで講座で使っているテキストが届かなかった時も、翌日の講座に間に合いました。
・明日は母の日だった!仕事で買いに行く時間もないし・・・。そんな時も助かりました。
アマゾン・プライムの特典は他にもいっぱいあります。
- 特別取扱商品の取扱手数料が無料
特別取扱商品とは、サイズの大きな商品や重量の重い商品など、配送時に特別な取り扱いを要する商品です。
詳しくはコチラ
- ベビー用おむつとおしりふきの15%割引
おむつとおしりふきが定期おトク便で15%OFFになるAmazonファミリー特典をご利用いただけます。
詳しくはコチラ
- 家族と一緒に使い放題
会員ご本人のほかに、同居のご家族を2人まで家族会員として登録できます。家族会員は、上記のAmazonプライムの配送に関する特典を無料でご利用いただけます。
詳しくはコチラ
- プライム会員限定先行タイムセール
タイムセールの商品を、通常より30分早く注文できます。
詳しくはコチラ
- Kindleオーナーライブラリーの利用
対象タイトルの中からお好きな本を1か月に1冊、無料で読むことができるKindleオーナーライブラリーをご利用いただけます。
読書好きの方にはたまらない特典ですよね。
その他にもまだまだあります。
Amazon Prime会員特典一覧
Amazon Prime会員になると、写真が無制限にAmazon Driveに保存できる!

先ほどもお話した「アマゾン・プライムフォト」が特典として付いています。
つまり、あなたの持っている写真が無制限に保存できるんですよ!
これって凄くないですか?
年間13,800円の「Unlimited ストレージプラン」に入れば、写真だけでなく動画も音楽も資料も無制限に保存できます。
だけど、私はそこまで必要じゃないしって云う方もいらっしゃると思います。
とりあえず、写真が大量にあるのでそれを何とかしたい!っていう方は、アマゾン・プライム会員になる事をオススメします!
アマゾン・プライム会員の年会費は?
年間プラン3,900円(税込)または月間プラン400円(税込)
年間3,900円で特典がいっぱい付いてて、さらに写真が無制限に保存できるなら絶対にお得ですよね。
アルバムを買うことを考えてみてください。
写真の保存用に外付けハードディスクを買うことを考えてみてください。
私は絶対にアマゾン・プライム会員になることをおススメします!
アマゾン・プライム会員になると、音楽も聞き放題!

Amazon Prime会員の特典はまだまだ続きます!
「Prime Music(プライム・ミュージック)」も無料で使えて聴き放題なんです!
他社の音楽配信会社に比べると楽曲数は少ないですが、それでも100万曲以上の楽曲やアルバムから好きな曲を聴き放題できるって嬉しいでしょ?
私は毎日、オフィスでプライム・ミュージックで好きな曲を流しながら仕事をしています。
料理を作りながら、掃除をしながら、お昼寝にヒーリングミュージックを、ドライブに、通勤通学にと、あなたの暮らしを楽しくしてくれます。
アマゾン・プライム会員になると、映画やテレビ番組、ドラマも観放題!

プライム会員の特典の最後は映画やテレビドラマも見放題!なんです。
「プライム・ビデオ」までも無料で利用することができちゃうんです!
2017年3月時点で、配信数は23,000作品です。
他の大手配信会社に比べるとまだ少ないですが、これから音楽もムービーも配信数は必ず増えていきます。
だって、アマゾンは音楽もビデオも販売の最大手なんですから ^^
話題の「ゴジラ」、「君の名は」など人気作本もちゃんと揃っています。
レンタルビデオ店に借りに行かなくても、ネットで注文しなくても、観たい時にすぐに観れるのが嬉しいですよね。
※アダルト系がないのもお子様のいるご家庭では安心ですよね ^^ (将来的は分かりませんが)
Amazon Prime会員になる方法
下記をクリックしてAmazonのサイトで登録作業をしましょう。
手続きは、メルアドやパスワードなどを入力するだけで、至って簡単です。
30日間は無料体験できますので、もしもやっぱりやめよう!って思ったら解約すればいいだけです。
あなたに合ったクラウドやプランを見つけましょう!
DropboxとAmazon Driveについて解説してきました。
だけど、自分はどのクラウドを利用するのがいいのかな?
どのプランにするのがいいのかな?
たくさんのことをお話してきましたので頭が混乱していると思います。
あくまでも、写真や動画をメインにして、私なりのオススメをまとめてみます。
- Amazon Prime会員になってAmazon Driveを利用する
何しろ、年会費3,900円という安さで写真が無制限に保存できるのは魅力です。
プライム会員になると、プライム・フォトを無料で無制限に使えるだけでなく、Amazon Driveには5GBまで動画も資料も保存できます。
因みに、私はプライム会員なので、今までDropboxに保存していた写真は全てAmazon Driveのプライム・フォトに移動しました。
これによって、Dropboxの空き容量がグーンと増えました。
- Dropboxの無料版に登録する
2GBという制限つきですが、そんなに写真は多くないという方は、ドロップボックスの無料版をとりあえず利用してみましょう。
あくまでも目安ですが、2GBですと約800枚の写真は保存できると思います。
2GBを超えそうになったら、または動画も保存したくなったら、以下の中から選択すればいいです。
・Dropboxの有料版
・Amazon Prime会員になって5GBを動画保存に使う
・Amazon Driveの「Unlimitedストレージ(有料)」に登録する
- Amazon Drive「Unlimitedストレージ」に登録する
- Dropboxの1TBの有料版にに登録する
Amazon Drive「Unlimitedストレージ」が年会費13,800円
Dropboxの年会費が約11,000円
ただし、アマゾンは写真、動画、資料など全てのデータが無制限に保存可能に対して、ドロップボックスは1TBまでの制限つきです。
使いやすさは、私の実感では大差ないです。
それでもまだどうしていいのか迷う方は私と同じ使い方をオススメします!
一眼レフカメラでガンガン撮影する人、ビデオカメラでガンガン撮影する人じゃなければ、DropboxとAmazon Prime会員の特典を併用しましょう!
つまり、Dropboxの1TBの有料版とAmazon Prime会員の特典の「プライム・フォト(無制限)」を併用すればいいのです。
手順としたらこうです。
- Dropboxの無料版に登録する
- 動画や資料はDropboxに保存する
- 無料の2GBが容量不足になったら1TBの有料版にアップグレードする
- Amazon Prime会員になる
- 特典のプライム・フォトに写真を保存する
- 他のプライムビデオやミュージックの特典も大いに利用して楽しむ
- もしもDropboxの1TBが容量不足になったら、Dropboxを解約
- Amazon Drive「Unlimited」を登録して、全てここに集約する
ということで、とりあえずはDropboxの無料版に登録してみましょう!
そして、同時にAmazon Prime会員に登録してみましょう!
Amazon Prime
Amazon Driveの登録方法
Amazon Prime会員の登録が終わったら、早速Amazon Driveを利用してみましょう。
-
パソコンで登録・ダウンロードする場合は下記をクリックしてください。
↓ ↓ ↓ ↓
Amazon Driveデスクトップ 【PC】 [ダウンロード]
上記をクリックすると、アマゾンのサイトにジャンプします。

「注文を完了する」をクリックします。

ダウンロードをクリックします。

「実行」をクリックします。

ダウンロードが終わりましたら、最後に「インストール」をクリックします。
※ダウンロードが終わって、どこに保存されたか分からなくなった人は、パソコンのフォルダを開いて下さい。

左の「ダウンロード」をクリックすると、その中に「Amazon Drive デスクトップ【PC】…」というアイコンがあります。
それをクリックすれば「インストール」の表示が出ます。

インストールが終了すると、デスクトップに「Amazon Drive」のアイコンができています。

「Amazon Drive」のアイコンをクリックすると、上記が表れます。
今はまだ何も保存していないので空白です。
左には「Amazon Drive」のフォルダができています。
あとは、ドロップボックスと同様に資料や写真などのデータを保存していけばいいのです。
-
スマホにアプリをダウンロードする場合
【iPhoneユーザーの方】
App Storeで「amazon drive」で検索してください。

このアイコンのアプリをインストールしていただければ、あなたのiPhoneでAmazon Driveが使えるようになります。
【アンドロイドユーザーの方】
スマホ(iPhone)でAmazon Drive を使う方法
Amazon Driveのアプリから写真を保存する方法

- スマホのアイコンをタップします。
すると、下記のような画面に写ります。

- 保存したいフォルダを選びます。
例えば、「Picture」を選びます。

まだ何も保存していない状態ですと、このような画面になります。
1枚でも既に保存している人は、ここに写真の画像が出ているはずです。
- 「ファイルを追加する」をタップ

すると、この画面に変わります。
どこの写真をAmazon Driveに保存したいですか?という意味です。
【カメラ】
これをタップするとカメラモードに変わります。
今から写す写真を保存したい時にこれを選びます。
【写真とビデオ】
iPhoneに保存している写真をAmazon Driveに保存したい時はこれを選びます。
【Dropbox】
Amazon DriveはDropboxと連動しているので、Dropboxに保存している写真を選んでAmazon Driveに保存したい時はこれを選びます。
【その他】
上記以外の場所に保存されている写真やビデオをAmazon Driveに保存したい時はこれを選びます。
ここではとりあえずiPhoneの中に保存している写真をAmazon Driveに保存する方法をお話しているので、
- 「写真とビデオ」をタップします。

iPhoneに保存している写真の一覧画面になりますので、
- 写真を選びます。(複数枚でもOK)
※ただし、動画が混じったり、動画ばかりを選ぶとダウンロードに時間がかかりますのでご注意ください。
選び終わったら、
- 右上の「終了」をタップする

無事、iPhoneの写真が、Amazon Driveの中にも保存ができました。
これで、万が一iPhoneが壊れても、機種変更しても、何があっても、あなたの大事な写真は無事に保管されています。
iPhoneの写真を直接Amazon Driveに保存する方法

iPhoneの写真を開いた状態です。
左下に赤枠のボタンがありますので、それをタップします。

赤枠の「その他」をタップします。

Amazon DriveをONにします。
※〇を指で軽く触れば〇が右に移動してONになります。
※1度しておけば、この操作は次回からはしなくていいです。

すると、画面にAmazon Driveのアイコンが出てきます。(赤枠)
「Amazon Drive」のアイコンをタップする。

Amazon Driveの画面に戻ります。
あなたがどのフォルダに保存したいのかを選びます。
例えば、「Picture」を選んで、「保存」をタップします。

無事、iPhoneの写真が、Amazon Driveの中にも保存ができました。
これで、万が一iPhoneが壊れても、機種変更しても、何があっても、あなたの大事な写真は無事に保管されています。
Amazon Primeの特典「アマゾン・ミュージック」で音楽を楽しむ毎日をお過ごしください。
【パソコンでアマゾン・ミュージックをダウンロードする場合】
↓ ↓ ↓ こちらからダウンロードをしてください。
デスクトップ版Amazon Music(Windows) [ダウンロード]
【iPhoneでアマゾン・ミュージックをダウンロードする場合】
App Storeで「アマゾンミュージック」と検索してください。
インストールできたらすぐに使えます。
【アンドロイドでアマゾン・ミュージックをダウンロードする場合】
↓ ↓ ↓ こちらからインストールしてください。
Amazon Music
Amazon Primeの特典「プライム・ビデオ」で映画やドラマを楽しむ毎日をお過ごしください。
【iPhoneでプライム・ビデオをダウンロードする場合】
App Storeで「プライムビデオ」と検索してください。
インストールできたらすぐに使えます。
【アンドロイドでアマゾン・ミュージックをダウンロードする場合】
↓ ↓ ↓ こちらからインストールしてください。
Amazonプライム・ビデオ
「プライム・ビデオ」は観たい映画やドラマ、アニメ、お笑いなど盛りだくさんです!

映画、ドラマ(国内・国外)など、ラインナップが豊富です。

お子様向けのアニメもいっぱいです。
映画(国内・国外・韓流)、ドラマ(国内・国外・韓流)、アニメ、お笑い、ミュージカルなどの豊富なラインナップだから、ご家族で楽しめますよ。
プライム会員 + Fire TV Stick (New モデル)なら自宅のテレビで映画が無料で見放題!その方法とは?

「Fire TV Stick」ってご存知ですか?
テレビのHDMI端子に「Fire TV Stick」を挿すだけで、Amazon プライムビデオ、Hulu、Netflix、YouTube、AbemaTV、DAZN、dTVなど、豊富な映画やビデオをご家庭のテレビの大画面で楽しめる機器です。
特に私が「Fire TV Stick」をオススメしたい理由は、アマゾンプライム会員なら無料で自宅のテレビで映画が見放題になるというメリットです。
価格は4,980円ですが、DVDを買うとか、DMMなどでレンタルすることを考えると、すぐに元はとれちゃいますよね。
豊富なコンテンツが充実しています。

5万タイトルを超えるアマゾンビデオ以外にも、fulu、YouTube、GYAO、U-NEXT、dTVなどに対応しています。
アマゾンビデオはプライム会員なら無料で視聴が可能です。
他のコンテンツに契約している人、またはこれから契約する人も、「Fire TV Stick」があれば自宅のテレビで好きな時に視聴することができます。
大画面のテレビをお持ちでしたら大迫力で楽しむことができますよね。
リモコンの音声認識を使えば、ただ観たいキーワードを話しかけるだけで、映画、ドラマ、ゲームを素早く検索できます。

Fire TV Stickの音声検索は正確で、映画のタイトル、俳優名やジャンル名で素早くコンテンツを見つけられます。
(※アマゾンビデオ、プライムビデオのみに対応)
例えば、映画のタイトルは忘れたり、分からない時でも、「トム・クルーズ」と言えば、トム・クルーズの映画を自動で捜してくれるのです。
または、「アクション」とか「ホラー」といったジャンルでも捜してくれます。
この機能は観たい映画やドラマを捜す時にも便利ですが、ジャンルや俳優名で検索することで、知らなかった作品を見つけることもできるので思わぬ楽しみ方もできるんです。
大画面でも映画やドラマを綺麗な映像で、映画館のような鮮明で大迫力なサウンドを楽しめます。

解像度が1080pのフルHD(フルハイビジョン)なので、大画面でのテレビでも映画やドラマを鮮明な映像です。
またDolby(ドルビーシステム)により、映画館のようなクリアで大迫力なサウンドです。
小さくて軽いので持ち運びもできて、別のテレビでも出張や旅行先のホテルでも使えるのが便利です。

出張や旅行先のホテルやお友達の家のテレビなど、HDMI端子が付いているテレビでしたら繋ぐだけで外出先でも楽しめます。
パスワードや部屋番号などの認証が必要なWi-Fiにも対応しているので大丈夫です。
そして、もちろん自宅の別の部屋(寝室、書斎など)などのテレビにセットすれば、他のテレビでも視聴は可能です。
1つのFire TV Stickで複数のテレビでも視聴できるのが嬉しいですよね。
アマゾンミュージック、YouTubeなどの音楽も聴き放題!
ならYouTubeなどで数百万以上の音楽コンテンツにアクセスできます。
また、プライム会員なら100万曲以上の楽曲と、数百のプレイリストが聴き放題。

Amazon Driveにアップロードした写真はFire TV Stickでテレビに投影できます。
スマホで写した写真や動画も「アマゾンドライブ」に保存をしておけば、テレビの大画面で鑑賞することができます。
結婚式やパーティ、旅行やドライブなどで撮影した写真、ムービーをみんなで楽しめるのは嬉しいですよね。
Final Fantasyなど人気のゲームや無料のゲームも多数お楽しみいただけます。

ご家族やカップルで、Final Fantasyなどのゲームが楽しめるのも、Fire TV Stickならではの楽しみ方です。
無料のゲームも多数あるので、ゲーム初心者でも安心して遊べますよ。
※別売のゲームコントローラーもありますよ。
Fire TV Stickの設定、セットはとても簡単です!

- Fire TV StickをテレビのHDMI端子に接続します。
- Fire TV Stickをコンセントにつなぐ。
- インターネットに接続すればセット完了です!
Fire TV Stickには2タイプあります。

通常版の「Fire TV Stick」
4Kにも対応している「Amazon Fire TV」
普通に映画やドラマを楽しむのでしたら、私は「Fire TV Stick」で充分満足できると思います。
実際、私は「Fire TV Stick」を使用していますが、不満に感じたことはありません。
ただ、動きの速いゲームなどをしたい人や、よりキレイな画像で映画を楽しみたい人は「Amazon Fire TV」の方がいいと思います。
「Fire TV Stick」をオススメするポイントまとめ
- プライム会員なら映画やドラマなどが無料で見放題!
- 音楽やゲームも無料で聴き放題、遊び放題!
- Amazon Driveに保存した写真や動画がテレビで楽しめます!
特に、ココでは写真のファイリングや保存の仕方をお話してきましたので、3番目のテレビで楽しめるメリットは大きいです。
写真はアルバムやクラウドに保存しておくことが目的になってはいけません!
時々は見て、「楽しむ、懐かしむ、思い出す」ことの方が大事な目的にしていただきたいのです。
そのためには、いつでも・簡単に見ることができる「Fire TV Stick」を私はオススメします!
「Fire TV Stick」は下記からお求めできます。
とりあえず、下記をクリックして詳細をご確認になってみてくださいね。
↓ ↓ ↓ ↓
「Fire TV Stick」を使わなくてもテレビで映画を無料で楽しめる方法
Amaozn Prime会員になれば、映画や音楽などが無料で楽しめることは既にお話した通りです。
さらに、「Fire TV Stick」を使えば、Huluなどの他のコンテンツも大型テレビで視聴できるのもお話ししました。
ただ、もう一つ取って置きの裏ワザがあります!
それは、「Fire TV Stick」を使わなくてもいい方法です。
ただし、条件は、
- Amazon Prime会員であること
- 視聴できるのは、Amazon Prime ビデオとYouTube
- またはスマホやAmazon Driveに保存している動画
限られたコンテンツや動画しか観れませんが、Amazon Prime ビデオだけでも5万本あるので充分ですよね。
さらに、YouTubeに配信されている動画も無数にありますからね。
では、どうやるのかというと、
Apple Lightning – Digital AVアダプタ MD826AM/A
これと、
HORIC ハイスピードHDMIケーブル 1.5m ゴールド 4K/60p HDR 3D HEC ARC リンク機能 HDM15-891GD
を用意します。
HDM1ケーブルをお持ちでしたら、「Apple Lightning – Digital AVアダプタ」だけでいいです。
私は講師として活動していますので、パソコンとプロジェクターをつなげるために、「Apple Lightning – Digital AVアダプタ」も持っていました。
具体的な作業方法は、
- テレビのHDM1の端子にケーブルをつなぎます。
- そのケーブルを「Apple Lightning – Digital AVアダプタ」につなげます。
- 「Apple Lightning – Digital AVアダプタ」をiPhoneにつなぎます。
これで、あなたのiPhoneとテレビが接続できました。
あとは、スマホのPrime ビデオアプリを立ち上げて再生するだけです。
または、YouTubeで観たい動画を再生するだけです。
スマホやAmazon Driveに保存している動画を再生するだけです。
「Fire TV Stick」は、Wi-Fi環境がない場所では使えませんが、iPhoneで再生する方法だとそれは関係ありません。
外出先で映画や動画を視聴する時には、やはり「Fire TV Stick」が便利です。
ただ、自宅で視聴するのがメインでしたら、常に、テレビにケーブルを接続しておけばいいわけですから面倒くさくありません。
特にあなたが、プロジェクターなどを使う機会があって、HDM1ケーブルやApple Lightning – Digital AVアダプタを持っているのでしたら、すぐに活用できます。
もしくは、これから買う人も、この使い方を知ってれば、仕事だけじゃなくて趣味でも活用できるって嬉しくないですか?
ぜひ、お試しください。
せっかく、Amazon Prime会員やAmazon Driveを使っているでしたら、使い倒さなきゃ損ですよ~
私のファイリングセミナーでは、クラウドの設定から使い方までを身につけられます。
紙類の整理やファイリング、パソコンやスマホの中の写真や書類などのデジタルデータの管理の方法を学んでみませんか?







